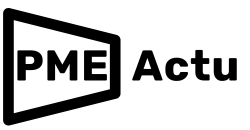Comment réaliser un diagramme de Venn dans PowerPoint

Un diagramme de Venn est un excellent outil pour mettre en évidence une relation logique et complexe entre des idées de présentation, des groupes, des personnes ou des choses. Et le plus intéressant, c’est que vous n’avez pas besoin d’une application coûteuse pour créer un superbe diagramme de Venn. Dans cet article, nous allons apprendre à créer un diagramme de Venn dans PowerPoint, étape par étape.
Qu’est-ce qu’un diagramme de Venn ?
Un diagramme de Venn montre visuellement les différences et les similitudes entre deux ou plusieurs groupes, personnes ou objets. Popularisé par John Venn dans les années 1880, le diagramme de Venn est également appelé diagramme logique ou diagramme d’ensemble.
Il comprend au moins deux courbes fermées qui se chevauchent, souvent des cercles, et chaque courbe représente un ensemble de personnes, d’idées ou de choses.
Voici à quoi ressemble un diagramme de Venn :
PowerPoint dispose-t-il d’un diagramme de Venn ?
Oui, PowerPoint dispose d’un diagramme de Venn de base. Pour le voir, cliquez sur l’onglet Insertion et sélectionnez le menu SmartArt. Dans la section Relations de la boîte de dialogue graphique SmartArt, vous pouvez voir le diagramme de Venn de base suivant.
Cependant, ce diagramme de Venn est simple et les options de personnalisation des polices sont limitées. Nous allons maintenant apprendre à concevoir un superbe diagramme de Venn à partir de ce graphique SmartArt.
Comment créer un diagramme de Venn dans PowerPoint
Voici une procédure étape par étape pour créer des diagrammes de Venn simples :
1. Ouvrir une diapositive PowerPoint vierge
Cliquez sur nouveau et ouvrez une diapositive vierge.
Supprimez les blocs de texte (cliquez pour ajouter un titre et cliquez pour ajouter un sous-titre). Ensuite, allez dans la Menue de l’affichage et activez la Règle, les Quadrillages et les Guides.
2. Ajouter un graphique Smartart
Allez dans le menu Insertion et sélectionnez l’onglet SmartArt. Cliquez sur l’onglet Relations que vous voyez sur le côté gauche de la boîte de dialogue. Choisissez la forme de Venn de base et cliquez sur le bouton OK.
3. Ajouter ou supprimer des cercles qui se chevauchent
Lorsque vous cliquez sur le bouton Ok, un diagramme de Venn de base est ajouté à la diapositive.
Si vous souhaitez ajouter un nouveau cercle aux cercles principaux du SmartArt, cliquez sur la touche Entrée de votre clavier après avoir placé votre curseur à la fin de la troisième puce du panneau de texte.
Pour supprimer un cercle, appuyez sur la touche d’effacement arrière de votre clavier après avoir déplacé votre curseur dans le panneau de texte.
4. Ajouter des couleurs aux cercles
Allez dans l’onglet SmartArt Design et modifiez la palette de couleurs du diagramme de Venn.
Pour cet exemple, nous avons choisi une palette de couleurs dans la section Colorée.
Votre diagramme de Venn simple ressemblera au diagramme ci-dessous. Vous pouvez modifier le texte selon vos besoins.
Les étapes suivantes vous aideront à créer un superbe diagramme de Venn avec des couleurs distinctes et différentes dans les parties qui se chevauchent et dans le reste des cercles.
5. Convertir SmartArt en formes
Allez dans le SmartArt Design, et vous verrez un bouton pour convertir votre SmartArt. Choisissez l’option Convertir en formes.
6. Dissocier les formes
Une fois que vous avez converti votre graphique SmartArt en formes, sélectionnez les formes et faites un clic droit. Vous verrez l’onglet Groupe. Dissociez les formes.
7. Fusionner les formes en tant que fragments
Sélectionnez toutes les formes et faites un clic droit pour accéder au volet Format de la forme, puis sélectionnez Options de la forme. Réduisez la transparence à zéro.
Cliquez sur les options de texte du panneau Format de la forme, et allez à l’option Zone de texte. Remettre toutes les marges à zéro.
Sélectionnez toutes les formes et allez dans l’onglet Format de la forme. Cliquez sur le bouton Fusionner les formes et sélectionnez Fragment.
Vous obtiendrez le diagramme suivant après avoir fusionné les formes en fragments.
8. Remplir de couleurs différentes les zones qui se chevauchent
Vous pouvez maintenant sélectionner n’importe quelle partie du diagramme pour la colorer. Double-cliquez sur n’importe quelle partie du diagramme et allez dans l’onglet Format de la forme pour choisir la couleur de remplissage de la forme.
Remplissez de couleurs différentes les cercles qui se chevauchent et les autres parties des cercles pour créer un magnifique diagramme de Venn dans PowerPoint.
Vous pouvez également ajouter facilement du texte aux sections qui se chevauchent et aux autres parties du diagramme de Venn. De plus, vous aurez plusieurs options pour choisir le type et la taille de la police.
Voici votre magnifique diagramme de Venn :
Comment faire des diagrammes de Venn triples dans PowerPoint
Un diagramme de Venn triple comprend trois cercles et des zones qui se chevauchent. Les étapes mentionnées ci-dessus peuvent vous aider à créer un diagramme de Venn comportant trois cercles et plus.
Le processus de création d’un diagramme de Venn est le même, qu’il s’agisse de deux ensembles, de trois ensembles ou de quatre ensembles.
Options de présentation du diagramme de Venn
Vous pouvez utiliser des couleurs personnalisées pour montrer les relations entre les personnes, les choses ou les idées. Vous pouvez également utiliser deux, trois, quatre ou plus de cercles pour montrer les relations entre les ensembles.
Si vous décidez de ne pas utiliser la méthode graphique SmartArt pour concevoir un diagramme de Venn, vous aurez plus d’options pour choisir les formes de votre choix. Mais vous devrez ajuster vous-même les parties qui se chevauchent, ce qui peut parfois s’avérer difficile.
Modèles de diagrammes de Venn sur Microsoft PowerPoint
Microsoft PowerPoint ne propose pas de modèles de diagrammes de Venn prêts à éditer à télécharger. Mais cela ne signifie pas que vous ne pouvez pas accéder à un modèle de bonne qualité.
Vous pouvez rechercher un modèle de diagramme de Venn en ligne. Le web regorge de modèles de ce type, et vous pouvez facilement obtenir un modèle gratuit.
Pour gagner du temps, vous pouvez explorer ces magnifiques modèles PowerPoint de diagramme de Venn pour préparer vos présentations.
Comment créer la partie superposée d’un diagramme de Venn dans PowerPoint ?
Si vous ne souhaitez pas utiliser un graphique SmartArt, vous devrez insérer des cercles dans la diapositive à partir du menu Forme et les positionner pour créer la partie superposée d’un diagramme de Venn.
Le graphique SmartArt comporte déjà des cercles de diagramme de Venn avec des parties qui se chevauchent.
Conclusion
PowerPoint est un excellent outil si vous évitez de faire des erreurs avec PowerPoint. Vous savez maintenant comment faire un diagramme de Venn dans PowerPoint. Il est temps d’apprendre d’autres choses utiles comme comment faire une voix off dans PowerPoint, comment faire un poster dans PowerPoint, et comment créer une feuille de route dans PowerPoint pour tirer pleinement parti de la puissance de cet outil populaire.
Image : Depositphotos