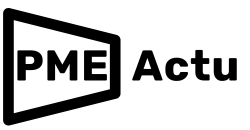Un guide pas à pas

Nous avons tous notre lot d’histoires embarrassantes liées aux courriels. Envoyer un courriel à la mauvaise personne, oublier de joindre une pièce jointe, envoyer un courriel offensant dans le feu de l’action et faire des fautes de frappe stupides ne sont que quelques-unes des nombreuses erreurs commises dans les courriels que nous souhaitons tous réparer dès que nous nous en rendons compte. Le rappel d’e-mails est l’un des moyens de corriger ces erreurs.
Dans cet article, nous allons apprendre comment rappeler un e-mail dans Outlook.
Que signifie le rappel d’un courriel ?
Lorsque vous rappelez un courriel, cela signifie que vous prenez des mesures proactives pour vous assurer que le message ne parviendra pas à ses destinataires. Le rappel d’un courriel vous permet d’éviter qu’un message important ou confidentiel ne tombe entre de mauvaises mains, ou simplement de réparer une erreur avant qu’il ne soit trop tard. Ce processus varie en fonction du fournisseur de services de messagerie. Ainsi, la procédure de rappel d’un courriel dans Outlook peut être différente de la procédure de rappel d’un courriel dans Gmail.
Conditions pour rappeler un email envoyé dans Outlook
Vous et votre destinataire devez disposer d’un compte de messagerie Microsoft 365 ou Microsoft Exchange dans la même organisation pour rappeler un courriel envoyé dans Outlook.
Vous ne pouvez donc pas rappeler un message envoyé à Gmail, Yahoo ou tout autre client de messagerie. Outlook sur le Web ne dispose pas de la fonction de rappel d’un courriel.
Les messages protégés par Azure Information Protection ne peuvent pas être rappelés. Vous devez également noter que vous ne pouvez pas rappeler les messages qui ont été ouverts par vos destinataires.
Guide rapide pour rappeler un e-mail dans Outlook
- Ouvrir Outlook > ; aller à Éléments envoyés > ; click Message > ; Actions > ; Rappeler ce message.
- Pour confirmer un message rappelé, vérifiez le Dites-moi si le rappel réussit ou échoue pour chaque destinataire case à cocher.
- Vous aurez besoin d’un serveur de messagerie Exchange et vous et le destinataire devrez utiliser Outlook pour que cette procédure fonctionne.
Comment rappeler un e-mail Outlook
Voici la procédure à suivre, étape par étape, pour rappeler un courriel :
Étape 1 – Sélectionner l’e-mail dans Outlook pour rappeler le message
Ouvrez votre Microsoft Outlook et allez dans les éléments envoyés pour sélectionner l’e-mail que vous souhaitez rappeler.
Étape 2 – Rappeler le message
Dans la zone du ruban, vous verrez l’onglet Actions avec une option – Rappeler ce message.
Si vous disposez d’un ruban simplifié, il se peut que l’onglet Actions n’y figure pas. Dans ce cas, ouvrez un message envoyé que vous souhaitez rappeler et cliquez sur les trois points en haut à droite du ruban. Vous trouverez l’onglet Actions dans le menu déroulant.
Lorsque vous sélectionnez l’onglet Actions, l’option Rappeler ce message apparaît sur le côté droit.
Étape 3 – Supprimer les copies non lues et éventuellement créer un nouveau message
Lorsque vous cliquez sur l’option Rappeler ce message, une nouvelle fenêtre Outlook s’ouvre. Vous avez deux options pour rappeler votre message :
- Supprimer les copies non lues de ce message
- Supprimer les copies non lues et les remplacer par un nouveau message
Choisissez l’option qui vous convient. Si vous souhaitez savoir si le rappel réussit ou échoue, cochez la case pour le rappel réussit ou échoue.
Cliquez sur le bouton Ok pour rappeler le message.
Étape 4 – Confirmation des messages rappelés
Vous obtiendrez une confirmation à l’écran pour vous informer que vous avez rappelé un message.
Si le message est rappelé avec succès, vous recevrez une notification.
Rappel d’un message dans Outlook sur le Web
Outlook sur le web n’a pas d’option de rappel pour les éléments envoyés. Mais vous pouvez annuler l’envoi dans les 10 secondes.
Voici comment procéder :
Étape 1 – Afficher tous les paramètres d’Outlook
Cliquez sur l’icône en forme de roue dentée dans Outlook sur le web et allez dans le menu Afficher tous les paramètres Outlook.
Étape 2 – Définir la période d’annulation des envois annulés
Allez dans la section Composer et répondre et faites défiler la liste déroulante pour trouver l’onglet Annuler l’envoi. Définissez la période d’annulation à 10 secondes.
Actuellement, vous ne pouvez pas avoir un délai d’annulation de plus de 10 secondes.
Étape 3 – Bouton d’annulation de l’envoi
Rédigez un courriel dans Outlook sur le web et envoyez-le. En bas du volet de messagerie, vous verrez la fenêtre contextuelle d’envoi avec une option d’annulation.
Cliquez sur le bouton Annuler pour interrompre l’envoi du message.
Alternatives au rappel d’un email Outlook envoyé
Si vous ne pouvez pas utiliser la fonction de rappel dans Outlook, voici quelques alternatives pour rappeler un message Outlook envoyé :
Envoi d’un courriel d’excuses sincères
L’erreur est humaine. Si vous vous rendez compte de votre erreur suffisamment tôt, la meilleure solution est d’envoyer un courriel d’excuses honnêtes. Veillez à expliquer en détail pourquoi vous vous excusez et comment vous ferez en sorte que cela ne se reproduise plus à l’avenir. Vous pouvez également proposer d’aider à résoudre les questions ou les problèmes qui ont pu être causés par votre erreur.
Demander une conversation de suivi
Si vous pensez qu’il est préférable de régler la situation en personne ou par téléphone, vous pouvez demander une conversation de suivi. Vous aurez ainsi l’occasion d’expliquer la situation et de vous excuser en personne ou par téléphone.
Retarder l’envoi de vos courriels Outlook
De multiples facteurs déterminent le sort d’une demande de rappel. Il arrive souvent que le rappel d’un courriel échoue.
Une solution sûre consiste à retarder l’envoi de vos courriels Outlook. Vous aurez ainsi le temps de relire votre message plus tard pour vérifier que tout va bien.
Voici comment différer l’envoi de vos courriels dans Outlook :
Étape 1 – Gérer les règles et les alertes
Cliquez sur les trois points dans le coin droit de votre ruban, puis sur Règles. Cliquez sur l’onglet Gérer les règles et les alertes.
Étape 2 – Application de nouvelles règles
Cliquez sur l’onglet Nouvelle règle dans la fenêtre contextuelle Règles et alertes. Une nouvelle fenêtre de l’assistant de règles s’ouvre. Sélectionnez l’onglet Appliquer la règle aux messages que j’envoie et cliquez sur le bouton Suivant.
Étape 3 – Confirmer l’application des règles
L’assistant de règles vous demande maintenant quelle(s) condition(s) vous souhaitez vérifier.
Ne cochez rien et cliquez sur le bouton suivant. Un écran de confirmation s’affiche, indiquant que cette règle sera appliquée à chaque message que vous envoyez. Cliquez sur Oui.
Étape 4 – Différer l’envoi
Une nouvelle fenêtre de l’assistant de règles s’ouvre, vous demandant ce que vous souhaitez faire du message. Cochez la case différer la livraison et modifiez la description de la règle pour sélectionner les minutes pendant lesquelles vous souhaitez retarder l’envoi des courriels.
Étape 5 – Nommer et activer la règle
Cliquez sur le bouton Suivant et une nouvelle fenêtre s’ouvrira pour vous permettre de créer une exception à cette règle. Décochez toutes les cases et cliquez sur le bouton Suivant.
Dans la nouvelle fenêtre de l’assistant de règles, vous pouvez donner un nom à cette règle. Cliquez sur le bouton Terminer. Et appliquez la règle.
Désormais, si vous envoyez un courriel, Outlook en retardera l’envoi de 5 minutes. L’e-mail restera dans la boîte d’envoi pendant cette période, et vous pourrez y apporter des modifications et l’envoyer à nouveau.
Comment rappeler un email Outlook en ajoutant un délai
Un délai peut être ajouté aux courriels que vous ne souhaitez pas envoyer immédiatement, quelle qu’en soit la raison. Si vous avez besoin de rappeler un e-mail avec un délai supplémentaire, suivez les étapes suivantes.
Étape 1 – Ouvrir Outlook
Après avoir ouvert Outlook, cliquez sur Fichier dans le coin supérieur gauche.
Étape 2 – Gérer les règles et les alertes
Après avoir cliqué sur les trois points situés dans le coin supérieur droit, survolez la rubrique Règles et cliquez sur Gérer les règles et les alertes.
Étape 3 – Sélection d’une nouvelle règle
Une fenêtre s’ouvre pour vous permettre de définir différentes règles. Sélectionnez Nouvelle règle.
Étape 4 – Appliquer la règle
Une nouvelle fenêtre s’ouvre sur l’ancienne avec de nombreuses options à choisir. Cliquez sur Appliquer la règle aux messages que j’envoie puis sur Suivant.
Étape 5 – Définir le délai souhaité
A ce stade, vous pouvez choisir entre plusieurs conditions, mais laissez-les telles quelles et cliquez sur Suivant. Cliquez ensuite sur Oui sur l’écran de confirmation. Cliquez sur la case à cocher à côté de reporter la livraison d’un certain nombre de minutes pour l’activer. Cliquez sur le lien dans la phrase et définissez le délai souhaité.
Étape 6 – Ajouter des exceptions si nécessaire
Au cours de cette étape, vous pourrez ajouter des exceptions. Si l’une d’entre elles vous est utile, sélectionnez-la. Sinon, cliquez sur Suivant.
Étape 7 – Nommez votre règle
Au cours de cette dernière étape, vous pouvez donner un nom à votre règle. Après l’avoir nommée, cliquez sur Terminer et votre nouvelle règle sera sauvegardée et activée.
Comment savoir si votre rappel d’e-mails a été couronné de succès ?
Lorsqu’un courriel a été rappelé avec succès dans Outlook, vous pouvez facilement le savoir car il comporte une note de succès de rappel au début de la ligne d’objet du courriel.
Variations entre les différentes versions d’Outlook
Dans l’ensemble, la plupart des services proposés par Microsoft ne sont pas très différents et offrent des options similaires. Bien que ce guide ait été conçu pour la dernière version d’Outlook, vous pouvez le suivre et trouver l’option de rappel à condition d’utiliser le guide comme un aperçu général. Si vous ne trouvez pas cette option dans votre version d’Outlook, il se peut qu’elle ne soit pas prise en charge.
Pourquoi mon rappel d’emails ne fonctionne-t-il pas ?
Voici quelques raisons possibles pour lesquelles votre rappel d’e-mail ne fonctionne pas :
- Vous et le destinataire n’avez pas de compte de messagerie Microsoft 365 ou Microsoft Exchange dans la même organisation.
- Votre destinataire a déjà ouvert le message
- Le message est redirigé vers un autre dossier par le destinataire ou en raison d’une règle Outlook.
Le rappel d’un courriel est-il identique dans les différentes versions d’Outlook ?
Oui, le rappel d’un courriel est identique dans les différentes versions d’Outlook. Cependant, pour Outlook 2007, certaines options ont des noms légèrement différents. Si vous choisissez de rappeler un courriel dans Outlook 2007, vous aurez la possibilité de « supprimer les copies non lues » au lieu de « rappeler ce message ». Outlook 2010 et Outlook 2013 offrent tous deux la possibilité de « rappeler ce message ».
Le destinataire sait-il que vous rappelez un courriel dans Microsoft Outlook ?
Oui, le destinataire saura si vous rappelez un courriel dans Outlook.
Combien de temps faut-il pour voir si un rappel réussit dans Outlook ?
Le délai de traitement d’une demande de rappel peut varier de quelques secondes à plusieurs minutes sur Outlook. Le temps nécessaire au traitement d’une demande de rappel dépend de la taille de l’e-mail et du nombre de destinataires inclus. Si vous envoyez un message volumineux, le rappel peut prendre plus de temps. En outre, s’il y a beaucoup de destinataires, Outlook peut avoir besoin de traiter la demande de rappel pour chacun d’entre eux, ce qui peut également augmenter le temps nécessaire pour voir si un rappel a réussi ou non.
Existe-t-il une date limite pour le rappel des courriels dans Outlook ?
Non, il n’y a pas de date limite pour le rappel des courriels dans Outlook. Pour qu’une tentative de rappel aboutisse dans Outlook, le destinataire ne doit pas ouvrir l’e-mail. Malheureusement, cela signifie qu’il n’y a aucune garantie que le destinataire n’ouvrira pas l’e-mail avant la tentative de rappel. Toutefois, cela vaut la peine d’essayer de rappeler un courriel si vous avez fait une erreur ou si vous devez mettre à jour le contenu.
Conclusion
Outlook est un outil de messagerie incroyablement puissant, mais il peut être encore plus utile lorsque vous recherchez des conseils de productivité Outlook et que vous savez comment utiliser ses fonctionnalités à votre avantage. Grâce à la possibilité de rappeler des courriels, vous pouvez vous assurer de ne jamais envoyer un message que vous regretterez. Et bien qu’Outlook ne traite pas automatiquement les demandes de rappel de messages, en suivant les étapes simples de ce guide, vous serez en mesure de commencer à utiliser manuellement cette fonction pratique dès maintenant.
Bien que la fonction de rappel d’Outlook ne soit pas parfaite, elle peut s’avérer très utile, notamment lorsque vous ne pouvez pas annuler l’envoi d’un e-mail. Pour éviter d’avoir à utiliser la fonction de rappel, adoptez une bonne étiquette et relisez vos messages avant d’appuyer sur « Envoyer » afin d’éviter les erreurs embarrassantes ou coûteuses.
Comment rappeler un message dans Outlook sans onglet ?
Rappeler un message dans Outlook sans onglet est très simple. Il vous suffit de cliquer sur Fichier puis cliquez sur Paramètres du compte. Ensuite, naviguez jusqu’à Courriel et recherchez Type options. Après vous être assuré qu’il s’agit bien d’un compte « Microsoft Exchange/Office 365 », vous verrez l’option de rappel si toutes les fonctionnalités sont activées.
Comment voir les rappels dans Outlook ?
Pour vérifier l’état d’un rappel, il suffit d’ouvrir le dossier Envoyés, de cliquer sur l’e-mail spécifique que vous avez rappelé, puis de cliquer sur le bouton Suivi dans la barre. Répétez ce processus pour chaque e-mail dont vous souhaitez vérifier l’état du message de rappel.
Comment rappeler un email dans Outlook après 1 heure ?
Vous pouvez rappeler un message dans Outlook, à condition que l’e-mail envoyé n’ait pas encore été ouvert par le destinataire. Dans ce cas, il vous suffit de vous rendre dans la rubrique Message, alors Actionset cliquez sur Rappeler ce message. Lorsque le menu contextuel apparaît, sélectionnez l’option de votre choix pour envoyer votre demande de message de rappel.
Peut-on rappeler un courriel déjà envoyé ?
Oui, c’est possible. Pour ce faire, il vous suffit d’ouvrir Outlook et d’aller dans la rubrique Éléments envoyés. Cliquez ensuite sur l’e-mail que vous souhaitez rappeler, sélectionnez Actionspuis cliquez sur Rappeler ce message. Toutefois, comme indiqué ci-dessus, si le destinataire a déjà ouvert l’e-mail que vous lui avez envoyé, vous ne pourrez pas le rappeler.
Comment créer une liste de diffusion dans Outlook ?
Voici comment créer une liste de diffusion dans Outlook. Aller à Accueil puis sélectionnez Nouveaux éléments > ; Plus d’articles > ; Groupe de contact. Ensuite, au sein de Groupe de contact sélectionner Ajouter des membres > ; Depuis les contacts Outlook. Sélectionnez ensuite un contact dans votre liste et ajoutez-le au groupe en sélectionnant Membres. Vous pouvez ajouter des membres supplémentaires si nécessaire. N’oubliez pas que l’étiquette est importante lorsque vous envoyez un courriel à une liste de diffusion. Consultez ces exemples de messages d’accueil pour vous aider à rédiger le message parfait.
Image : Depositphotos