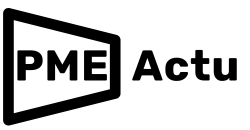Comment créer un diagramme à barres dans Google Sheets

La visualisation de données complexes est importante lorsque vous essayez de présenter un grand nombre d’informations. Un moyen simple de le faire est d’utiliser un diagramme à barres dans Google Sheets.
Comment créer un graphique à barres dans Google Sheets
Mais comment créer un simple diagramme à barres dans Google Sheets ? Heureusement, le processus est simple et prend très peu de temps. Voyons les étapes à suivre pour créer un diagramme à barres dans Google sheets.
1. ouvrez votre feuille de calcul
La première chose à faire est d’aller sur sheets.google.com et d’ouvrir la feuille de calcul pour visualiser les données. Si vous souhaitez créer une nouvelle feuille de calcul, allez sur sheets.new et insérez vos données.
2. sélectionner les données
Choisissez ensuite les données que vous souhaitez inclure dans le graphique. Pour ce faire, cliquez sur la première cellule et maintenez la touche Majuscule enfoncée.
Dans la barre d’outils supérieure, cliquez sur l’icône Insérer un graphique.
3.Formatez votre graphique en diagramme à barres
Dans l’éditeur de graphiques, sélectionnez le menu déroulant sous Type de graphique. Choisissez la section « barre » et sélectionnez le style de graphique qui vous convient le mieux. Vous trouverez ici quelques graphiques par défaut.
Comment créer un diagramme à barres empilées dans Google Sheets
Maintenant que vous avez compris comment insérer un simple diagramme à barres dans Google Sheet, examinons un type de diagramme plus avancé.
Les graphiques à barres empilées standard sont utiles lorsque vous devez travailler avec plusieurs plages de données. Voyons comment créer des diagrammes à barres empilées dans Google Sheets.
-
Aller à l’éditeur de graphiques
Cliquez sur l’option de l’éditeur de graphiques.
-
Cliquer sur Standard
Sous l’option Empilement, sélectionnez Standard. Vous pouvez également choisir l’option 100% pour obtenir un rapport entre les données et l’ensemble du jeu.
Comment créer un graphique à barres avec plusieurs variables dans Google Sheets
Si vous travaillez avec plusieurs variables, voici les étapes à suivre pour créer un graphique à barres dans Google Sheets.
-
Sélectionnez vos données
Tout d’abord, vous devez sélectionner votre plage de données. Pour ce faire, appuyez sur ctrl+c.
-
Insérer un graphique
Cliquez ensuite sur l’onglet Insertion et trouvez l’option graphique. Lorsque vous cliquez dessus, un graphique à barres apparaît dans la feuille de calcul.
Comment créer un graphique à double barre dans Google Sheets
Si vous avez deux ensembles de données à visualiser sur un seul graphique, un graphique à double barre peut s’avérer utile. Voici les étapes à suivre pour créer un graphique à double barre dans Google Sheets.
-
Saisir les données
La première étape consiste à ajouter les valeurs de la fiche de données.
-
Créer un graphique à double barre
Mettez ensuite les valeurs en surbrillance et cliquez sur l’onglet Insertion. Cliquez ensuite sur Graphique. Une fois cette étape terminée, le graphique à double barre apparaît sur la feuille de calcul.
Comment créer un diagramme à barres dans Google Sheets avec une colonne de données
On ne travaille pas toujours avec beaucoup de données. Parfois, vous ne travaillez qu’avec une seule colonne de données. Heureusement, vous pouvez créer un diagramme à barres dans Google Sheet. Voyons comment.
-
Sélectionner les données
La première étape consiste à sélectionner les données. Il suffit d’appuyer sur ctrl+c et de sélectionner les données que vous souhaitez transformer en diagramme à barres.
-
Créer un diagramme à barres
Ensuite, cliquez sur l’onglet Insertion où vous trouverez l’option graphique. Une fois que vous aurez cliqué dessus, un diagramme à barres apparaîtra.
-
Sélectionner un diagramme à barres empilées
Sous le bouton de personnalisation, vous trouverez l’option d’empilement. Vous pouvez choisir l’option qui convient le mieux à la visualisation de vos données.
Comment personnaliser les graphiques à barres dans Google Sheets
Si vous souhaitez modifier un graphique et créer un graphique à barres personnalisé, vous pouvez suivre les étapes suivantes pour utiliser l’éditeur de graphiques.
-
Sélectionner la plage de données
Sélectionnez la plage de données que vous souhaitez personnaliser.
-
Ouvrir l’éditeur de graphiques
Cliquez ensuite sur l’onglet Insertion, puis sur l’option Graphique.
-
Personnaliser le graphique à barres
Dans l’éditeur de graphique, vous trouverez l’onglet Personnaliser. Cliquez dessus et commencez à personnaliser votre graphique.
Comment étiqueter un diagramme à barres dans Google Sheets
Pour faciliter la compréhension du diagramme à barres par les personnes qui le regardent, vous pouvez utiliser des étiquettes. Voici les étapes à suivre :
-
Cliquez sur Editer le graphique
Sur votre graphique à barres, cliquez sur les trois points qui apparaissent en haut à droite. Choisissez ensuite l’option Editer le graphique.
-
Ajouter des étiquettes
Ensuite, sous l’option Series, cliquez sur add labels.
-
Personnaliser les étiquettes
Vous pouvez également personnaliser l’aspect de vos étiquettes. Pour ce faire, cliquez sur l’onglet « Personnaliser » et explorez les options qui vous conviennent le mieux.
Comment modifier le titre d’un graphique à barres dans Google Sheets
Pour une personnalisation plus poussée, telle que la modification du titre d’un graphique, Google propose des solutions simples. Voici les étapes à suivre pour commencer :
-
Accéder à l’éditeur de graphiques
Pour commencer, allez dans l’éditeur de graphiques et cliquez sur le bouton de personnalisation.
-
Modifier le titre du graphique
Sous le bouton Personnaliser, vous trouverez les titres des graphiques et des axes. Dans la barre de texte Titre, entrez le titre.
Comment inverser l’ordre des axes de votre diagramme à barres
Si vous souhaitez inverser l’ordre des axes de votre diagramme à barres, voici la marche à suivre :
-
Accédez à l’option Série
Tout d’abord, cliquez sur le bouton « Personnaliser ». L’option Series s’ouvre alors. Cliquez dessus.
-
Inverser l’ordre des axes
Passez ensuite à l’option Axe. Ici, vous pourrez inverser l’ordre de votre diagramme à barres.
Comment formater un point de données dans Google Sheets
Pour formater un point de données, suivez les étapes suivantes.
-
Aller à la série
Sous l’onglet Personnaliser, trouvez l’option Série et cliquez dessus.
-
Sélectionner le point de données
L’étape suivante consiste à cliquer sur l’option Formater le point de données. Lorsque vous cliquez sur ajouter, vous êtes invité à sélectionner le point de données.
-
Personnaliser un point de données
Une fois le point de données sélectionné, vous trouverez des options pour le personnaliser.
Ajouter des barres d’erreur à votre diagramme à barres dans Google Sheets
Les barres d’erreur permettent de mettre en évidence l’erreur que l’on peut attendre de la valeur. L’ajout de barres d’erreur dans Google Sheets est assez simple. Voici comment procéder :
-
Activer les barres d’erreur
Sous la barre de personnalisation, cliquez sur series. Lorsque vous faites défiler l’écran vers le bas, vous trouverez l’option Barres d’erreur. Cliquez dessus et ajoutez la valeur 10. Cette simple étape vous permettra d’activer les barres d’erreur dans votre feuille Google.
Comment intervertir les colonnes et les lignes d’un diagramme à barres ?
La transposition ou l’échange de colonnes et de lignes est extrêmement simple avec Google Sheets. Voici comment procéder.
-
Copier la plage de données
Pour commencer, vous devez copier la plage de données. Sélectionnez la plage et appuyez sur ctrl+c.
-
Transposer les données
Cliquez ensuite sur une autre cellule. Tapez ici ce code en fonction de vos données. Nous avons ajouté =TRANSPOSE(A1:B5). Appuyez maintenant sur la touche Entrée.
Avantages de la création d’un graphique à barres dans Google Sheets pour votre entreprise
Que vous vous demandiez comment créer un diagramme circulaire dans Google Sheets ou comment créer un diagramme linéaire dans Google Sheets, il existe des astuces très simples qui peuvent vous faciliter la tâche. Voici comment les feuilles Google peuvent vous faciliter la vie.
- Collaboration : L’avantage des feuilles Google, c’est qu’elles permettent la collaboration. En d’autres termes, toute votre équipe peut travailler à la visualisation de données en même temps sur le même document.
- Coût : Pour une petite entreprise qui travaille sur des données de vente, Google sheets est une solution efficace car elle ne coûte rien.
- Fonctionne sur tous les appareils : Avec les feuilles Google, vous pouvez créer des types de graphiques sur différents appareils.
- Basé sur le cloud : Si vous vous demandez comment créer un diagramme de Gantt dans Google sheets, vous devez savoir que cette solution est basée sur le cloud. Elle est également disponible hors ligne.
Image : Depositphotos