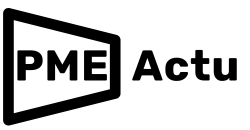Comment créer une feuille de route dans PowerPoint

MS PowerPoint est un outil formidable. Et son utilisation ne se limite pas à la réalisation de belles présentations PowerPoint. De la création d’une affiche à la transformation de votre idées de présentation Dans ce tutoriel, nous verrons comment créer une feuille de route dans PowerPoint. Dans ce tutoriel, nous verrons comment créer une feuille de route dans PowerPoint.
Plongeons dans le vif du sujet :
Qu’est-ce qu’une feuille de route ?
Une feuille de route est un aperçu de haut niveau de la vision et de l’orientation d’un projet dans le temps. Une feuille de route typique comprend
- Objectifs
- Jalons
- Principaux résultats
Bien que les feuilles de route représentent visuellement la stratégie globale et le travail nécessaire pour atteindre certaines étapes, elles sont parfois également utilisées pour présenter des chronologies sur la façon dont les entreprises se sont développées au fil du temps.
Peut-on ajouter une feuille de route à une présentation PowerPoint ?
Oui, vous pouvez ajouter une feuille de route à une présentation PowerPoint. Microsoft dispose d’une riche bibliothèque de modèles de chronologie, y compris un modèle de chronologie de feuille de route de produit, une chronologie de croissance, etc.
Cependant, il se peut que vous ayez besoin d’un abonnement à Microsoft 365 pour télécharger un modèle premium.
Comment créer une feuille de route sur PowerPoint
Il existe de nombreux éléments de conception avec lesquels vous pouvez jouer lors de la création d’une feuille de route dans PowerPoint. En fonction du thème de la présentation, vous pouvez incorporer différentes icônes, formes et autres éléments dans votre feuille de route.
Voici une procédure étape par étape pour créer une feuille de route dans PowerPoint :
Étape. 1
Cliquez sur l’onglet Nouveau, puis sélectionnez Présentation vierge pour ouvrir la diapositive de présentation PowerPoint vierge.
Étape. 2
Après avoir ouvert la diapositive vierge, vous verrez deux zones de texte où vous pouvez ajouter le titre et le sous-titre de la présentation. Supprimez les deux boîtes de texte pour obtenir une diapositive de présentation blanche et vierge.
Étape. 3
Cliquez sur l’onglet Insertion et accédez au menu Formes. Insérez la forme de ligne dans votre diapositive. Ajustez-la pour la placer horizontalement.
Étape. 4
Sélectionnez la ligne et cliquez sur l’onglet Format de la forme. Accédez au menu Contour de la forme pour modifier la couleur de la ligne. Vous pouvez également augmenter le poids de la ligne et la rendre plus épaisse en sélectionnant l’option Poids dans la même section déroulante.
Étape. 5
Cliquez à nouveau sur le menu Insertion et choisissez la forme ovale. En maintenant les touches ctrl et shift enfoncées, créez un petit cercle et placez-le à l’une des extrémités de la ligne.
Étape. 6
Sélectionnez le cercle et allez dans Format de la forme. Cliquez sur l’onglet Remplissage de la forme et modifiez la couleur du cercle comme vous le souhaitez.
Étape. 7
Allez à nouveau dans le menu Forme et insérez le cercle creux. Rendez le cercle creux plus fin et placez-le autour du cercle que vous venez de créer. Après avoir sélectionné le cercle creux, vous pouvez en modifier la couleur dans l’onglet Remplissage de la forme.
Sélectionnez le cercle creux et faites-en un double (en cliquant sur ctrl+D). Modifiez sa couleur et placez-la sur le cercle creux précédemment créé. En maintenant les touches ctrl et shift simultanément, agrandissez légèrement le deuxième cercle creux.
Étape. 8
Sélectionnez la ligne droite et faites-en un double. Allez dans l’onglet Format de la forme et cliquez sur Rotation. Sélectionnez Rotation à droite de 90°. Placez la ligne verticale exactement au milieu du cercle creux. En maintenant la touche Majuscule enfoncée, vous pouvez redimensionner la ligne.
Étape. 9
Choisissez la forme d’arc dans le menu Formes sous l’onglet Insertion. Déplacez le point jaune, donnez-lui la forme d’un cercle et placez-le autour du cercle creux que nous avons créé jusqu’à présent.
Faites glisser le point jaune et modifiez la direction de l’arc de manière à ce qu’il corresponde à la feuille de route présentée ci-dessous. Vous pouvez modifier la couleur du contour et le poids de l’arc à partir du menu Format de la forme.
Étape. 10
Sélectionnez le cercle ovale. En maintenant les touches ctrl et shift, faites-le glisser jusqu’à l’autre extrémité de la ligne verticale, comme indiqué sur l’image.
Cliquez sur l’onglet Zone de texte du menu Insertion pour ajouter une zone de texte. Vous pouvez ajouter autant de zones de texte que l’exige la conception de votre modèle de feuille de route.
Une fois les zones de texte ajoutées à la feuille de route, vous pouvez modifier la taille, la couleur et le type de polices.
Étape. 11
Sélectionnez l’ensemble du dessin. En maintenant ctrl et shift, faites glisser l’ensemble vers la droite et il sera dupliqué. Ajustez les zones de texte et la ligne horizontale en fonction des besoins du dessin.
Étape. 12
Une fois que vous avez terminé de dupliquer et d’ajuster tous les éléments, changez la couleur des lignes et des formes. Cliquez sur le menu Format de la forme. Allez dans Remplissage de la forme, choisissez la couleur appropriée et remplissez les formes avec cette couleur. Modifiez la couleur des lignes à partir de l’onglet Contour de la forme.
Votre modèle de feuille de route ressemblera à ce qui suit :
Étape. 13
Une fois que votre feuille de route est prête, créez un nom de fichier et enregistrez-la pour une utilisation ultérieure. Il existe plusieurs options pour enregistrer le fichier.
Choisissez le format .pptm pour enregistrer le fichier afin de pouvoir le modifier facilement à l’avenir.
Pour imprimer le fichier, enregistrez-le au format .jpg ou .pdf.
Comment créer une feuille de route incurvée sur PowerPoint
Voici un processus facile à suivre pour créer des feuilles de route courbes dans PowerPoint :
Étape. 1 – Créer une nouvelle diapositive de présentation vierge
Cliquez sur l’onglet Nouveau et sélectionnez Présentation vierge pour ouvrir une nouvelle diapositive vierge.
Étape. 2 – Créer la forme d’une route
Allez dans le menu Insertion et cliquez sur l’onglet Formes. Sélectionnez la forme Arc de bloc et ajoutez-la à la diapositive.
Une fois que vous avez fini d’ajuster la forme de l’arc de bloc, sélectionnez la forme de l’arc dans le menu Formes.
Placez l’arc sur la forme de l’arc en bloc et créez un demi-cercle. Sélectionnez l’arc et l’arc de bloc, cliquez sur le menu Arrangement et sélectionnez Aligner le centre. Cliquez à nouveau sur le menu Arrangement et sélectionnez Aligner au centre.
Sélectionnez la forme de l’arc et allez dans le menu Format de la forme. Cliquez sur l’onglet Contour de la forme et choisissez une couleur pour l’arc dans l’option Couleurs du thème. Vous pouvez modifier le poids de l’arc dans le menu Poids. Dans le menu Tirets, modifiez la nature de l’arc en choisissant l’option point carré.
Sélectionnez l’ensemble du diagramme, appuyez sur ctrl+G pour le grouper, puis sur ctrl+D pour le dupliquer. Allez dans l’onglet Arrangement, cliquez sur Rotation et choisissez l’option Retourner verticalement. Placez la forme de route inversée juste à côté de la précédente.
Effectuez les ajustements nécessaires pour que la courbure soit correctement alignée. Ensuite, faites-en une copie et placez-la à côté de la précédente.
Étape. 3 – Ajouter des éléments de forme
Choisissez une forme de ligne dans le menu Formes sous l’onglet Insertion et tracez une ligne droite.
Ensuite, dans le même menu Formes, choisissez la forme Organigramme : Ruban perforé. Placez-la à côté de la ligne droite et créez un drapeau. Sélectionnez les deux formes et cliquez sur ctrl+G pour les regrouper. Votre drapeau est prêt.
Étape. 4 – Insérer l’icône
Ajouter une icône à partir du menu Insertion.
Nous avons fait trois copies de l’icône et du drapeau ici pour donner un aspect complet à la feuille de route.
Étape. 5 – Ajouter des éléments de texte
Cliquez sur l’onglet Zone de texte du menu Insertion pour ajouter une zone de texte.
Vous pouvez ajouter autant de zones de texte que votre feuille de route le nécessite. Une fois que toutes les zones de texte requises sont ajoutées, vous pouvez ajouter du texte et modifier le type, la taille et la couleur de la police.
Votre feuille de route finale dans PowerPoint se présentera comme suit :
Étape. 6 – Sauvegarder votre feuille de route courbe finale
N’oubliez pas d’enregistrer la feuille de route au format .pptm pour pouvoir la modifier facilement à l’avenir. Pour imprimer le fichier, enregistrez-le au format .pdf ou .jpg.
Conception d’une feuille de route
Les feuilles de route ne sont pas de simples présentations chronologiques, comprenant des graphiques, des icônes, des formes, etc. Elles représentent également votre entreprise. L’utilisation de polices, de couleurs et de graphiques aléatoires dans le diagramme de votre feuille de route ne créera pas une impression durable sur votre public.
Que vous utilisiez une diapositive de feuille de route pour vos employés ou vos clients, assurez-vous que les éléments de conception sont conformes à votre marque. Cela les aidera à s’identifier à votre marque.
Modèles de feuilles de route PowerPoint
Si vous n’avez pas le temps de créer une feuille de route à partir de zéro à l’aide de ce tutoriel, vous pouvez utiliser un modèle de feuille de route pour gagner du temps. Un bon modèle est doté d’une belle conception que vous pouvez facilement personnaliser.
Qu’il s’agisse de créer une simple chronologie de la progression ou de montrer les différentes phases d’une gestion de projet complexe, vous pouvez utiliser un modèle PowerPoint de feuille de route entièrement modifiable de multiples façons.
Vous pouvez télécharger gratuitement des modèles populaires ici, ici et ici.
Utilisation de la feuille de route d’un projet dans l’entreprise
Voici les principaux avantages de l’utilisation d’une feuille de route de projet dans votre entreprise :
- Vous pouvez présenter votre vision et vos objectifs pour un produit ou pour l’ensemble de l’entreprise d’une manière visuellement attrayante.
- Vous pouvez documenter la façon dont vous allez réaliser votre vision et vos objectifs.
- Une feuille de route vous aide à transmettre toutes les informations nécessaires aux parties prenantes.
- Elle peut vous aider à fixer des priorités pour vous concentrer sur les tâches essentielles.
En outre, une feuille de route peut vous aider à faire en sorte que tout le monde soit sur la même longueur d’onde lors du lancement d’un nouveau produit ou de la mise en œuvre d’un nouveau processus.
Réflexions finales
Maintenant que vous savez comment créer une feuille de route dans PowerPoint à partir de zéro. Il est temps d’explorer d’autres utilisations de PowerPoint, telles que la transformation d’une présentation PowerPoint en vidéo, l’intégration d’une vidéo dans PowerPoint, la création d’un diagramme de Venn dans PowerPoint et la création d’une voix off dans PowerPoint. Et si vous souhaitez améliorer vos compétences en matière de présentation, éviter ces erreurs PowerPoint peut vous aider.
Image : Envato Elements