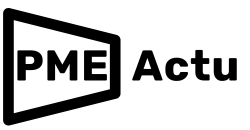Comment effectuer un tri dans Google Sheets

Les propriétaires de petites entreprises utilisent Google Sheets à de multiples fins. Qu’il s’agisse d’une base de données clients, d’un inventaire de produits ou des données de paie des employés, Google Sheets peut vous aider à organiser les données rapidement et facilement. Si vous souhaitez consulter les données par ordre croissant ou décroissant, apprendre à les trier dans Google Sheets peut vous faire gagner beaucoup de temps.
Dans cet article, vous découvrirez différentes façons de trier les données dans Google Sheets.
Plongeons dans le vif du sujet :
Existe-t-il une fonction de tri dans Google Sheets ?
Oui, Google Sheets dispose d’une fonction de tri. La syntaxe pour utiliser une fonction de tri dans Google Sheets est mentionnée ci-dessous :
=SORT(range, sort_column, is_ascending, [sort_column2, is_ascending2, …])
Dans cette formule, is_ascending – VRAI ou FAUX indique si la date est triée par ordre croissant ou décroissant. True indique que les données sont triées par ordre croissant et False indique qu’elles sont triées par ordre décroissant.
Comment trier les données sur Google Sheets
Par exemple, vous souhaitez trier les données de la troisième colonne du tableau ci-dessous :
Cliquez dans la cellule où vous souhaitez trier les données, puis appliquez la formule =SORT(A2:C8, 3, True).
Lorsque vous cliquez sur Entrée, les données seront triées dans la troisième colonne.
Les méthodes de tri de Google Sheets
Il existe plusieurs façons de trier les données dans Google Sheets.
Explorons-les :
Comment trier par date dans Google Sheets
Après avoir sélectionné le tableau complet, cliquez sur l’onglet Données. Sélectionnez ensuite le menu Plage de tri. Trois options s’offrent à vous dans la boîte de dialogue Plage de tri. Choisissez des options de tri avancées.
Une fois que vous avez cliqué sur les options de tri avancées, la boîte de dialogue suivante s’ouvre. Cochez la case Data has header row (Les données ont une ligne d’en-tête) et sélectionnez la colonne date dans le menu Sort by (Trier par). Dans ce tableau, c’est la colonne Date de rencontre du client que nous voulons trier.
Sélectionnez l’option A-Z pour un ordre de tri croissant de la date.
Dès que vous cliquez sur le bouton Trier, la colonne sélectionnée est triée (par ordre croissant) par date.
Google Sheets : Comment trier par heure
Sélectionnez le tableau de données complet et allez dans le menu Données. Cliquez ensuite sur l’option Trier la plage et choisissez les options avancées de tri de la plage.
Cochez la case Les données ont un en-tête et choisissez la colonne que vous souhaitez trier. Pour cet exemple, nous avons choisi la colonne Temps nécessaire à l’organisation d’un rendez-vous client. Sélectionnez l’option A-Z pour un ordre de tri croissant de l’heure.
Cliquez sur le bouton Trier les données et les données seront triées par heure dans la colonne sélectionnée.
Comment trier par ordre alphabétique dans Google Sheets
Sélectionnez l’ensemble du tableau de données dans la feuille, puis cliquez sur le menu Données. Faites défiler vers le bas et sélectionnez l’onglet Plage de tri.
Trois options s’affichent dans le menu déroulant. Cliquez sur l’option Options de tri avancées.
Une fois que vous avez cliqué sur les options avancées de tri, une nouvelle fenêtre s’ouvre. Cochez la case Données a une ligne d’en-tête, puis choisissez la colonne que vous souhaitez trier par ordre alphabétique. Dans ce cas, il s’agit de la colonne Ville.
Sélectionnez l’option A-Z pour l’ordre croissant, puis cliquez sur le bouton Trier.
Les données de la colonne Ville seront triées par ordre alphabétique.
Comment trier par nombre dans Google Sheets
Le processus de tri des données par numéro dans Google Sheets est le même que le processus de tri des données par ordre alphabétique.
Sélectionnez votre tableau de données et cliquez sur le bouton Données. Sélectionnez la plage de tri et passez aux options de tri avancées.
Cochez la case Data has a header row (Les données ont une ligne d’en-tête). Sélectionnez la colonne dont vous souhaitez trier les données dans le menu déroulant Trier par. Choisissez l’option A-Z pour que les données de la colonne soient triées par ordre croissant.
Cliquez sur le bouton Trier, et les données numériques de la colonne sélectionnée seront triées par ordre croissant.
Comment trier les données par couleur dans Google Sheets
Sélectionnez le tableau entier et cliquez sur Données. Ensuite, cliquez sur Créer un filtre.
Une icône de filtre apparaît sur la ligne d’en-tête. Cliquez sur l’icône dans la colonne colorée, puis sélectionnez Trier par couleur. Vous avez la possibilité de trier par couleur de remplissage ou par couleur de texte. Sélectionnez Trier par couleur de remplissage et choisissez la couleur. Si vous avez du texte coloré et que vous souhaitez trier la colonne en fonction de la couleur, vous devrez choisir le tri par couleur de texte.
Nous avons sélectionné le rouge pour trier cette colonne en fonction de la couleur rouge.
Votre colonne colorée sera triée comme ci-dessous.
Comment trier plusieurs colonnes dans Google Sheets
Sélectionnez l’ensemble du tableau de données et cliquez sur l’onglet Données. Sélectionnez ensuite la plage de tri et choisissez les options de tri avancées dans la liste déroulante.
Cochez la case Data has header et choisissez la première colonne que vous souhaitez trier. Cliquez ensuite sur Ajouter une autre colonne de tri pour sélectionner la deuxième colonne.
Par exemple, nous avons sélectionné les colonnes Ville et Heure de la réunion client pour trier les données. La procédure est la même pour ajouter d’autres colonnes de tri.
Sélectionnez A-Z pour l’ordre croissant.
Lorsque vous cliquez sur le bouton Trier, l’ensemble des données dans les colonnes sélectionnées sera trié rapidement.
Comment trier les lignes dans Google Sheets
Il n’existe pas de fonction intégrée permettant d’effectuer un tri horizontal dans Google Sheets. Vous devez donc utiliser la fonction de transposition pour trier une ligne dans Google Sheets.
Par exemple, vous souhaitez trier horizontalement les données suivantes.
Cliquez sur la cellule où vous voulez voir les données triées.
Appliquer =TRANSPOSE(SORT(TRANSPOSE(A1:F2),2,)) formule pour trier la deuxième ligne.
Lorsque vous cliquez sur Entrée, votre deuxième ligne sera triée par ordre décroissant.
Comment trier automatiquement dans Google Sheets
Si vous souhaitez que les données de Google Sheets soient triées automatiquement à chaque modification, vous devez les trier à l’aide de la fonction de tri.
Voici l’ensemble de données que nous avons trié (troisième colonne) plus tôt dans cet article à l’aide de la fonction de tri :
Maintenant, modifiez l’avant-dernière cellule de la troisième colonne du premier tableau :
Les données de la troisième colonne du tableau trié seront triées automatiquement.
Utilisation de la fonction de tri de Google Sheets dans l’entreprise
Les entreprises peuvent utiliser les fonctions de tri de Google Sheets de nombreuses façons, par exemple :
- Vous pouvez étudier attentivement des données critiques en regardant les nombres dans l’ordre croissant ou décroissant.
- Vous pouvez facilement trouver les produits/employés les moins performants en triant les données par ordre croissant.
- Vous pouvez en apprendre davantage sur votre entreprise et vos employés en triant les données de plusieurs façons.
De plus, les données triées dans Google Sheets peuvent vous faire gagner beaucoup de temps lorsque vous essayez de comprendre vos données essentielles. En effet, l’examen des chiffres par ordre croissant ou décroissant facilite la compréhension des données.
Conclusion
Maintenant que vous savez comment trier sur Google Sheets. Il est temps de commencer à utiliser cette fonctionnalité utile pour vous aider à décoder vos données. Pour tirer pleinement parti de la puissance de Google Sheets, vous devriez également apprendre à créer un diagramme de Gantt dans Google Sheets, un diagramme linéaire dans Google Sheets et un diagramme à barres dans Google Sheets.
Image : Depositphotos