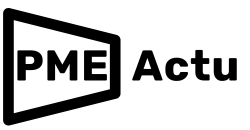Comment intégrer une vidéo dans PowerPoint

Microsoft PowerPoint est un outil formidable pour concrétiser vos idées de présentation. Mais les présentations PowerPoint sont aussi un moyen infaillible d’ennuyer votre public à mort si vous ne rendez pas vos présentations attrayantes.
Pour captiver votre public, l’ajout de fichiers vidéo à vos présentations peut être une bonne stratégie, car les vidéos suscitent plus d’engagement que la plupart des autres types de contenu.
Dans cet article, vous apprendrez comment intégrer une vidéo dans PowerPoint et quels en sont les avantages.
Comment ajouter une vidéo à PowerPoint à partir de votre disque dur
Voici des étapes simples pour inclure une vidéo dans une présentation PowerPoint :
Étape. 1
Allez dans l’onglet Insertion et cliquez sur l’onglet Vidéo.
Étape. 2
Lorsque vous cliquez sur l’onglet Vidéo, vous disposez de trois options dans le menu déroulant pour insérer une vidéo : Cet appareil, Vidéos en stock et Vidéos en ligne.
Sélectionnez Insérer une vidéo à partir de cet appareil.
Étape. 3
Lorsque vous cliquez sur Insérer une vidéo à partir de ce périphérique, vous êtes invité à trouver une vidéo à partir de votre périphérique. Localisez le fichier vidéo.
Étape 4
Cliquez sur l’onglet Insérer, la vidéo sera ajoutée à votre diapositive de présentation.
Étape 5
Lorsque vous intégrez une vidéo de disque dur dans une présentation PowerPoint, vous disposez de plusieurs options pour personnaliser la vidéo.
Sélectionnez votre vidéo et cliquez sur l’onglet Format vidéo, vous obtiendrez des options variées pour la forme de la vidéo, la bordure de la vidéo, les effets vidéo, la taille de la vidéo, et bien d’autres encore.
Vous pouvez également ajouter un cadre de poster à votre vidéo à partir de cette section.
Cliquez sur l’onglet Lecture après avoir sélectionné votre vidéo, vous aurez la possibilité de découper la vidéo, de définir la durée du fondu, et bien d’autres choses encore.
Si vous voulez vous assurer que votre vidéo démarre automatiquement, vous pouvez le faire en visitant l’onglet Séquence In Click.
Comment ajouter une vidéo YouTube à PowerPoint
La procédure d’ajout de vidéos YouTube à vos diapositives PowerPoint est simple. En quelques clics, vous pouvez intégrer une vidéo YouTube dans votre diapositive PowerPoint.
Voyons comment procéder.
Étape. 1
Allez sur YouTube et choisissez la vidéo que vous souhaitez ajouter à votre présentation.
Cliquez sur l’onglet Partager pour copier le lien vers votre vidéo. Si vous souhaitez que votre vidéo commence à une certaine heure, lisez la vidéo et cliquez sur l’onglet Partager à l’heure à laquelle vous souhaitez qu’elle soit lue. Cochez la case Commencer à ci-dessous, puis copiez l’URL.
Étape. 2
Cliquez sur le bouton Insérer et sélectionnez l’onglet Vidéo dans votre fichier PowerPoint. Trois options s’offrent à vous pour insérer une vidéo. Cliquez sur Vidéos en ligne.
Étape. 3
Lorsque vous cliquez sur Insérer une vidéo à partir de vidéos en ligne, une boîte de dialogue s’ouvre pour entrer l’adresse de la vidéo en ligne.
Actuellement, l’intégration de vidéos provenant des plateformes en ligne suivantes est autorisée :
- YouTube
- SlideShare
- Vimeo
- Stream
- Flipgrid
Étape. 4
Entrez l’adresse copiée de la vidéo YouTube, et vous pouvez voir l’aperçu de la vidéo.
Cliquez sur le bouton Insérer, et votre vidéo apparaît sur votre diapositive de présentation.
Votre vidéo liée sera lue à partir de YouTube. Vous devez donc disposer d’une connexion Internet pour que la vidéo soit lue dans votre présentation.
Étape. 5
Pour la personnalisation, l’ajout de vidéos de YouTube à votre présentation n’offre l’option Séquence par clic que lorsque vous sélectionnez la vidéo et cliquez sur l’onglet Lecture.
Cependant, vous disposerez de la plupart des options lorsque vous sélectionnerez la vidéo et que vous cliquerez sur l’onglet Format vidéo pour personnaliser la vidéo. Vous pouvez ajouter des cadres de poster, modifier les formes de la vidéo, et bien plus encore.
Comment intégrer une vidéo en ligne Vimeo dans une présentation PowerPoint
L’ajout d’une vidéo de Vimeo ou de toute autre plateforme vidéo à votre présentation se fait de la même manière qu’une vidéo YouTube et ne prend que quelques minutes.
Les étapes suivantes sont rapides :
Etape. 1
Visitez Vimeo et sélectionnez la vidéo que vous souhaitez ajouter à votre présentation PowerPoint. Cliquez ensuite sur l’icône Partager.
Copiez le lien vers votre vidéo. Vimeo vous permet également de choisir une heure de début de lecture de la vidéo en définissant l’heure dans la case Démarrer la vidéo à. De plus, vous pouvez également sélectionner la lecture automatique.
Étape. 2
Allez dans l’onglet Insertion et cliquez sur Vidéo. Le menu contextuel Insérer une vidéo à partir de s’affiche. Cliquez sur Vidéos en ligne.
Étape. 3
Lorsque vous cliquez sur Vidéo en ligne, une nouvelle fenêtre s’ouvre. Saisissez l’adresse copiée de la vidéo Vimeo dans la barre d’adresse, l’aperçu de la vidéo s’affichera.
Cliquez sur le bouton Insérer, et votre vidéo sera ajoutée à votre diapositive de présentation.
Vous disposez d’autant d’options de personnalisation pour les vidéos Vimeo intégrées que pour les vidéos YouTube (mentionnées à l’étape 5 de l’ajout d’une vidéo YouTube à votre présentation).
Pourquoi ajouter des vidéos à votre PowerPoint
Voici les principales raisons pour lesquelles vous devriez ajouter des vidéos à votre présentation PowerPoint :
1. Rendez votre présentation plus percutante
L’utilisation de la narration dans votre présentation est une tactique éprouvée pour améliorer le résultat. Et les vidéos rendent la narration plus convaincante. Par conséquent, si vous intégrez des vidéos dans votre présentation, celle-ci sera plus percutante.
2- Créez l’ambiance de votre public
L’ajout de vidéos appropriées (qui complètent le contenu) aux diapositives de votre présentation peut donner le ton à votre auditoire. Lorsque vos spectateurs remarquent que vous avez intégré des vidéos dans les premières diapositives, ils peuvent supposer que le reste de la présentation ne sera pas ennuyeux.
3. Maintenez l’intérêt de votre public
Les gens aiment consommer des vidéos. L’augmentation du nombre de spectateurs de vidéos dans le monde le prouve. L’intégration de vidéos dans vos diapositives PowerPoint peut donc vous aider à susciter l’intérêt de votre public pour vos présentations.
4. Vous aider à vendre davantage
Utilisez-vous des diapositives de présentation pour convaincre vos prospects ou vos clients d’acheter chez vous ? L’inclusion de vidéos dans vos présentations PowerPoint peut améliorer vos ventes. En effet, les vidéos augmentent les taux de conversion.
En savoir plus : comment transformer une présentation PowerPoint en vidéo
Pourquoi ne puis-je pas ajouter une vidéo à PowerPoint ?
Voici les raisons les plus courantes pour lesquelles vous ne pouvez pas ajouter une vidéo à PowerPoint :
- Vous essayez d’intégrer une vidéo non prise en charge à partir de votre disque dur.
- Votre connexion Internet est coupée si vous ajoutez une vidéo provenant de Vimeo ou de YouTube.
- Votre programme PowerPoint est peut-être corrompu
- Votre fichier vidéo peut être corrompu
Conclusion
Maintenant que vous savez comment intégrer une vidéo dans PowerPoint. Il est temps de créer une présentation impressionnante pour épater votre public.
La lecture de vidéos dans vos diapositives PowerPoint peut rendre vos présentations plus percutantes et offrir d’excellents taux de conversion. Mais vous devez éviter les erreurs courantes de PowerPoint et vous assurer que chaque vidéo intégrée complète le contenu de la diapositive.
Image : Depositphotos